If people in a meeting can't hear you, you might be muted or you might not have configured your mic correctly. Some devices have a physical mute option on the device itself, so check that your headphone boom is not in the mute position (usually upright or away from your mouth), or that your external microphone's physical mute button is not turned on.
To change your speaker, microphone, or camera settings when you’re on a call or in a meeting, select More options  > Device settings
> Device settings  in your meeting controls. Then, select the speaker, microphone, and camera options you want.
in your meeting controls. Then, select the speaker, microphone, and camera options you want.
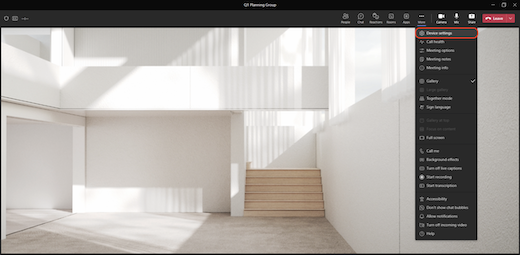
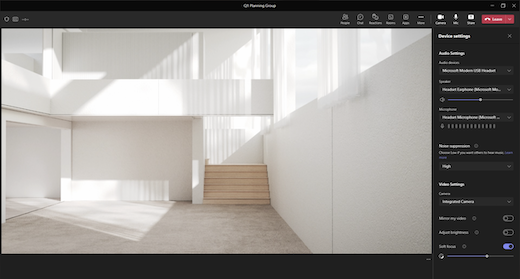
Troubleshoot microphone issues on a Mac
If you're using a Mac and you're having trouble getting your microphone to work, you might need to change one of your privacy settings.
Here's how to check:
Open System Preferences
Select Security & Privacy
Under Privacy, choose Microphone on the left
Make sure Microsoft Teams is selected
More troubleshooting guidance: My microphone isn't working in Teams
Full article from Microsoft: Manage audio settings in a Teams meeting - Microsoft Support
